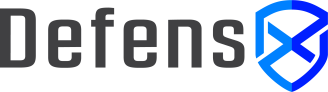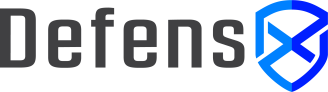If you’re managing Mac computers using Jamf Pro, deploying DefensX can be completed in 6 steps.
Step 1: Download the required files
Login to the DefensX Backend and navigate to Policies → Policy Groups page. Click on the RMM icon of the specific Deployment. In this dialog, you need to download the following items:
Step 2: Create the Installer Script
-
Log in to your Jamf Pro MDM instance.
-
Navigate to Settings and search for "script", then click the Scripts button.
-
Click the + New button on the top-right
-
Name the script as "DefensX Agent Installer" on the General tab
Step 3: Create the Uninstaller Script
Follow the same treads as Step 2 to create an uninstaller script if needed.
-
On the General tab, write "DefensX Agent Uninstaller" as the Display Name.
-
Open the previously downloaded DefensX Uninstaller script in a text editor and copy&paste its content here
Step 4: Create DefensX Configuration Profile
In this step, we’ll set up a new configuration profile containing essential settings for the Agent, browser profiles, and the CA certificate.
-
Navigate to the Computers → Configuration Profiles page and click on the + New button.
-
In the General tab, name the profile as "DefensX Configuration Profile"
-
Choose Computer Level in the Level setting.
-
Click on the Application & Custom Settings menu and then click the Upload link
-
Click Add and proceed with the following steps for Agent configuration:
-
Repeat the process for configuring Google Chrome, Microsoft Edge, and Firefox:
-
For Google Chrome: Enter com.google.Chrome in the Preference Domain and upload the DefensX Chrome mobileconfig file.
-
For Microsoft Edge: Enter com.microsoft.Edge in the Preference Domain and upload the DefensX Edge mobileconfig file.
-
For Firefox: Enter org.mozilla.firefox in the Preference Domain and upload the DefensX Firefox mobileconfig file.
Now we need to add DefensX-CA certificate to the configuration profile:
-
Click on the Certificate in the left menu
-
Click the Configure button
-
Enter DefensXCA as the Certificate Name
-
Select Upload in the Select Certificate Option
-
Click on the Upload Certificate button and upload the previously downloaded DefensX-CA.cer file
-
Choose the Allow all apps access option
Define the scope of the configuration:
Finally, click the Save button at the bottom-right to complete the configuration profile.
Step 5: Create a Policy to Attach the Installer Script
This is the final step of the configuration. We need to create a Jamf policy to attach the DefensX Installer script, which was created in Step 2 to install the agent on specific computers.
-
Navigate to Computers → Policies menu click on the + New button at the top-right to create a new policy
-
In the General tab, enter "DefensX Install Policy" as the Display Name
-
Select the trigger point for this policy. You can choose from options such as Startup, Enrollment Complete, Recurring Check-in, or any other trigger point based on your requirements.
-
Click on the Scripts tab on the left
-
Click to Configure button
-
Click the Add button for the DefensX Installer Script created in Step 2
Now, we need to assign a scope to the policy:
Based on your Jamf Pro configuration, the DefensX Agent will be installed in approximately 15 minutes (default Recurring Check-in interval in Jamf).