
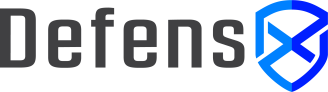
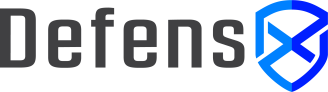
MiniOrange IntegrationIn this document
Configuring MiniOrange IntegrationConfiguring MiniOrange integration with DefensX requires 3 basic steps:
Creating JWT Application on MiniOrangeLogin your MiniOrange portal and click on the Apps and click on the Add Application button: 
On the next step you will be prompted about which type of application you want to create. In this step, click on the JWT group. After that you will see a list of applications with icons. In this step please select the application icon named JWT App like below: 
Now you will be redirected to application settings page of the newly created app. Just enter following inputs in this page:
and click on the Save button. Getting SSO URL from MiniOrangeYour application created, now you can get Single Sign-On URL specific to your newly created application. To do so, please click on the Apps link from the left menu, find your newly created app, click on the Select link on the line and select the Edit menu item here: 
In the application settings page below, please make following settings:

Downloading MiniOrange Application CertificateIn order to make integration secure, you need to download the certificate for the newly created app and use it on the last step when configuring the app within DefensX backend. To do this:
We’ll use this certificate file on the next step.
Configuring MiniOrange in DefensX BackendNow application setup completed on the MiniOrange, you just need to make a few configuration in DefensX backend. Login the DefensX Backend, go to Settings → MiniOrange Integration page and make following settings to complete your integration:
and click on the Save button. Go to the Settings → Global Settings and enable the MiniOrange Signin feature if it is not enabled. TestingYou have configured your MiniOrange → DefensX Integration application. Now it is time to install DefensX Agent in a computer. In this step, please make sure to Enable IAM User option is not disabled while deploying the agent. You can also choose to create another "Endpoint Deployment Group" with selecting "External Identity Provider" when asked.
After your DefensX Agent starts running on the client computer, please find the DefensX icon in the Tray Applications, click on the icon and select the Sign in menu. You’ll be redirected to the MiniOrange backend and if you don’t have a session on the MiniOrange, it will ask your credentials to authenticate yourself. Afterwards you’ll be redirected to DefensX and your user and group relationships will be created DefensX automatically.
|
||||||||||||||||||||||||||||||||||||