
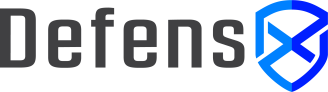
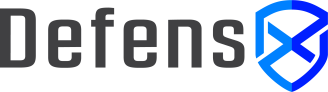
SAASPASS IntegrationIn this document
Configuring SAASPASS IntegrationConfiguring SAASPASS integration with DefensX requires 2 basic steps:
Creating the application in SAASPASSAfter logging into the SAASPASS backend you need to switch to the Company Mode from the top-right menu first and select the company you want to add the application. Under the Applications section click on the Add Secure Applications button. 
Click on the OAUTH & OIDC (OPENID CONNECT) button first and then click to ADD button under the Generic OIDC application. On the next screen:
then click on the ▶ SAVE AND RUN button. 
After creating the application you need to select which user groups can use the application. Click on the USER AUTHENTICATION MANAGEMENT tab and click on + ASSIGN OTHER GROUPS if you want to add more groups to the newly created application. On the last step, click on the INTEGRATION tab and then click on the APP KEY & PASSWORD from the left menu. Please keep this screen open and continue the integration part in DefensX backend. 
Configuring the integration in DefensXAfter creating the application in SAASPASS, you should configure it in DefensX Backend as well with the following steps:
Testing the integrationNow you can test the integration when logging into the DefensX Backend with admin rights. If your account email has admin rights in DefensX Backend, click on the Sign-in with SSO button first and enter your email address. It will automatically redirect you to the SAASPASS for the authentication. After a successful authentication process, you’ll automatically sign into your DefensX profile. |