
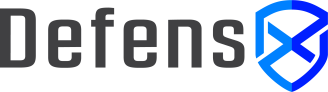
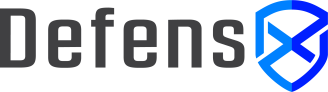
HaloPSA IntegrationIn this document
OverviewIf you’re using HaloPSA, you can integrate DefensX to:
The integration process involves creating an API-only agent, generating API keys in HaloPSA, and configuring the DefensX backend. Configurations in HaloPSACreating a Custom AgentTo set up the custom API agent:


Once the agent is created, click Edit in the top panel to adjust permissions: 
Generating API KeysTo generate the API keys for the newly created agent, follow these steps:



Configurations in DefensX PortalCreating the Integration



Client MappingHaloPSA Clients are your customers in DefensX. You need to map the HaloPSA clients to your DefensX customers.

Ticket Integration
Click the toggle button at the line of Ticket Integration and select the following configuration option values:
Billing Integration

SynchronizationYour integration has been set, and it will be periodically synchronized. However, you might want to trigger the first synchronization manually to speed up the integration. 
Questions & Answers
If a site does not have a "general user" assigned, this error may occur. To resolve the issue, try creating a user record for the site with username of 'general user'. |
||||||||||||||||||