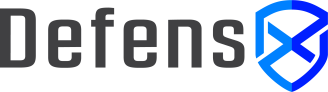Browse Docs
Enabling Incognito (Private) Mode
- What is Incognito mode?
- Do I become entirely unseen when utilizing Incognito mode?
- Using Incognito mode is much safer or not?
- What recommendations does DefensX provide?
- How can I enable Incognito mode on Windows devices?
- How can I enable Incognito mode on Mac devices?
- Is there a manual option to enable Incognito mode on Mac devices without using an MDM?
- Why the "Allow in Incognito" Option May Not Appear Immediately
What is Incognito mode?
Utilizing a browser in its incognito mode (also known as private mode) prevents cookies and visited pages from being stored on the computer. This means that individuals who share your device will be unable to view your online activity, and websites will perceive you as a fresh user without any knowledge of your identity, as long as you refrain from signing in.
Do I become entirely unseen when utilizing Incognito mode?
In brief, no. Incognito mode is a browsing function that enables you to explore the internet without maintaining a log of your search history, cookies, or other short-term information on your device. This ensures that your online session remains hidden from other individuals who might use the same device.
In situations where you’re on a controlled device or a network proxy, or if your Internet Service Provider (ISP) persists in observing and responding to DNS requests or the websites you’re attempting to access, your activities can still be visible and acted upon.
Using Incognito mode is much safer or not?
Using Incognito mode does not enhance your level of security; it offers no safeguard against various cyber threats. In fact, due to the extension policy in place, it might even lower your overall browser security.
By default, all installed extensions are disabled in Incognito mode. If you wish to enable an extension to function while in Incognito mode, you need to manually grant it access. It’s not feasible to configure an extension to operate automatically in Incognito mode. This holds true even for devices managed by MDM (Mobile Device Management), Active Directory, AzureAD, or Intune; the setting must be explicitly adjusted by the end-user.
To illustrate, consider the example of Adwares. Malicious attacks often initiated through deceptive advertisements. The FBI has even issued warnings regarding counterfeit ads that mimic legitimate content, leading potential victims to malicious destinations [https://www.ic3.gov/PSA/2022/PSA221221]. Since adblockers function as browser extensions, if you’re unaware of the limitation that extensions can’t function automatically in Incognito mode, your protection against adware will be ineffective while in Incognito mode.
What recommendations does DefensX provide?
With a focus on security, here are our suggested measures:
-
By default, deactivate Incognito mode.
-
If deemed necessary, permit private windows exclusively on designated computers or specific deployment groups, and mandate the DefensX extension to operate within these incognito windows as well (subject to user consent for this privilege).
-
If the client finds the aforementioned choices unsatisfactory, they can opt to exclude the installation of the DefensX extension on particular browsers. For instance, they might choose not to install the extension on Chrome or Edge, thereby allowing Chrome users to utilize the system while benefiting solely from DNS-based protection.
How can I enable Incognito mode on Windows devices?
You can enable or disable the incognito mode in DefensX backend event after the installation on Windows computers. You have the following options:
-
Not Defined (didn’t touch the deployment settings, disabled if not defined)
-
Enabled with Extension (Incognito mode enabled and DefensX extension enforced)
-
Enabled without Extension (Incognito mode enabled without DefensX extension enforcement)
-
Disabled (Incognito mode disabled explicitly)

If option 2 is selected, users will have Incognito mode and DefensX extension will be enforced. This option provides the best protection while providing the same level of security. The only concern about this method, users need to give their consent to the browser only once. It is not possible to give that consent on behalf of the user automatically, users will need to give their consent. (https://support.google.com/chrome/a/answer/13130396) To make this process easier, once this setting is pushed to the computer, DefensX extension will automatically open a wizard and show the required action for giving the consent.
If you select option 3 (which is not recommended), Incognito mode will be enabled without DefensX extension and any protection.

You can make this configuration:
-
Per computer: In the Policies page click on the Deployment Name first, find the computer in Agent List, click on the Advanced Options (red) link, and make the changes
-
Per deployment: In the Policies page click on the Advanced Options icon for a specific deployment and make the changes.
|
Tip
|
When the "Enabled with or without Extension" setting is applied for the first time, the updated configuration is pushed to affected agents within 2–3 minutes. Once received, these agents apply the new configuration to the associated browsers. However, it’s important to note that browsers like Chrome and Edge do not immediately re-read policy settings after a change is made. There is currently no API or function call available to force a policy refresh. By default, these browsers refresh their policies approximately every 15 minutes or upon browser restart. |
How can I enable Incognito mode on Mac devices?
You can change the browser incognito mode setting on Mac devices if it is managed by an MDM remotely.
To do this, you just need to;
-
click on the RMM icon in Policies&Groups page for a specific deployment
-
select which browsers you want to enable private windows
-
click on the Mac MDM button and select Download mobileconfig option
-
open your MDM management portal and attach the downloaded mobileconfig profile to computers which you want to allow incognito mode
After enabling the Incognito mode through MDM, managing the DefensX extension enforcement in incognito mode is the same as the Windows agents.
Is there a manual option to enable Incognito mode on Mac devices without using an MDM?
Yes, it is possible to enable Incognito mode manually on Mac devices without relying on Mobile Device Management (MDM) software. To do this, follow these steps:
-
Download the Configuration Profile On the Files section in the right-hand menu download the file named DefensX_Profile-Incognito_Enabled-Signed.mobileconfig.
-
Install the Profile Once downloaded, double-click the file to install it. After installation, go to Settings → Device Management → Install, view, or remove configuration profiles. You should see two profiles labeled DefensX Policy and DefensX Policy (Incognito Enabled) listed here.
-
Confirm and Install the Correct Profile The newly installed DefensX Policy (Incognito Enabled) profile will be highlighted with a yellow warning icon. Double-click on this profile, and click the Install button to apply the configuration.
-
Restart Your Browser After applying the configuration, make sure to fully close your browser (e.g., click the Chrome menu and select Quit Google Chrome) to ensure that the changes take effect. When you reopen the browser, Incognito mode should be enabled.

By following these steps, Incognito mode will be activated on your Mac without needing MDM intervention. If you have any issues, ensure the browser is completely closed before reopening it for the configuration to apply successfully.
Why the "Allow in Incognito" Option May Not Appear Immediately
During testing or deployment, users might navigate to the extension settings page and expect to see the "Allow in Incognito" (Chrome), "Allow in Private" (Edge) toggle. If the browser has not yet refreshed its policies, this option may be missing. In such cases, the browser may still consider Incognito mode disabled, leading to confusion.
This is a known limitation due to the way Chrome and Edge handle policy updates. Unfortunately, there is no programmatic method to query or verify the current policy state from the browser, this behavior is by design.
Workarounds and Best Practices
In most cases, this delay does not cause functional issues. If the extension’s Incognito permissions are already pre-configured, or if the user restarts the browser or waits up to 15 minutes, the "Allow in Incognito" option will appear and function as expected.
To force an immediate policy refresh during testing or troubleshooting, users can manually reload browser policies from the internal policy page:
-
For Chrome: chrome://policy
-
For Edge: edge://policy
On these pages, clicking the "Reload policies" button will immediately apply the latest configuration. If the "Enabled with Extension" or "Enabled without Extension" setting has already been delivered to the machine, this action will activate Incognito support for the browser right away.