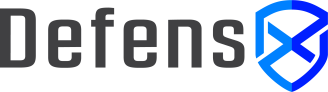Browse Docs
Using the Bookmark Manager
Main Use Cases
A company-wide bookmark manager can be an excellent tool for businesses that want to improve their productivity and efficiency. This can be especially useful for teams that are working on projects together or need to collaborate on research. Using a company-wide bookmark manager allows everyone access to the same information and can stay up-to-date on the latest developments.
In addition, a bookmark manager can help businesses ensure that their employees are using the most up-to-date information. By providing a centralized location for important links and web content, companies can ensure that everyone is accessing the same information. This can help prevent confusion and errors that can arise when employees are using different versions of the same information.
Overall, a company-wide bookmark manager is essential for businesses that want to improve their productivity and efficiency. It can help employees quickly access the information they need, collaborate more effectively, and ensure everyone uses the most up-to-date information.
Creating and Managing the Bookmarks
Bookmark Manager is located under the Productivity section on the left navigation bar in the backend.

You can easily create new bookmark folders and URLs. A typical process can be like this:
-
Create the top-level bookmark folder via top-right New Bookmark Folder button
-
Give the folder name which will be seen on the end user’s browsers
-
Optionally, if you have exported bookmarks as HTML file from Chrome or Edge and want to import all the bookmark items and sub-folder hierarchy, select the exported file
-
Select the status as Active and create the bookmark folder
Once you have the top-level bookmark folders, you can also add sub-folders to create a folder structure.
Linking with the User Groups
If a bookmark folder is not attached to any user groups, Linked User Groups count will be 0 and it means that every user will get that folder.
If you want to add some more folders for specific user groups, you can also attach user groups to bookmark folders. By using it in this way, a single user can get one or more bookmark folders based on his/her group memberships.
Update Process
If the user is online and the browser was open, all the changes will take effect in about 5 minutes. If you’re making tests and do not want to wait 5 minutes to see it in action, you can also click on the DefensX icon in the browser and click on the Policy Refresh icon.
Exporting bookmarks
If you already have a good bookmark folder structure in your browser and want to import it on DefensX, you can export it first and later you can create a new bookmark folder with it or import it under an existing folder.
Exporting bookmarks from Edge
To export bookmarks from Microsoft Edge as a file, you can follow these steps:
-
Open Microsoft Edge.
-
Click on the “Settings and more” button (three dots) in the top-right corner of the window.
-
Click on “Settings”.
-
Click on “Import or export” under “Transfer favourites and other info”.
-
Select “Favourites” and click on “Export to file”.
-
Choose a location to save the HTML file and click on “Save”.
Exporting bookmarks from Chrome
To export bookmarks from Google Chrome as a file, you can follow these steps:
-
Open the Chrome desktop browser and click the three-dot menu button in the top-right corner.
-
When the Bookmark manager opens, click the three-dot button in the top-right corner and choose “Export bookmarks”.
-
This will open a Save As box that lets you export your Chrome bookmarks as an HTML file. By default, this is named “bookmarks.html”.
-
Navigate to a location where you want to save the HTML file (exported bookmarks).
-
Enter a file name for your HTML file, and click on Save