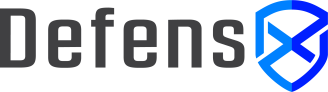Browse Docs
ConnectWise PSA Integration
Overview
If you’re using ConnectWise PSA, you can use DefensX Integration for;
-
Getting the subscription usages for each product into your agreements
-
Getting the service tickets
-
Accessing DefensX control panel within ConnectWise Manage hosted tabs
It is also possible to just use billing or service tickets part of the integration.
The integration process involves creating a custom security role, API Member account, and generating the API Keys in Connectwise and configuring the integration in DefensX Backend.
Configurations in ConnectWise
Creating a Custom Security Role
Before creating an API Member for DefensX integration, you should create a custom security role with the correct permissions.
-
Navigate to System → Security Roles.
-
Select the + New Item button.
-
Enter a name for the Role ID like DefensX API.
-
Click the Save button.
You will be redirected to Security Modules for Role - DefensX API page. In this screen add the permissions according to the table below:
| Module | Add | Edit | Delete | Inquire |
|---|---|---|---|---|
Companies → Company Maintenance |
None |
None |
None |
ALL |
Finance→Agreements |
ALL |
ALL |
None |
ALL |
Procurement→Product Catalog |
ALL |
ALL |
ALL |
ALL |
Procurement→Products |
ALL |
None |
None |
ALL |
Project→Project Ticket - Dependencies |
None |
None |
None |
ALL |
Project→Project Tickets |
None |
None |
None |
ALL |
Service Desk→Close Service Tickets |
None |
ALL |
None |
ALL |
Service Desk→Service Tickets |
ALL |
ALL |
None |
ALL |
System→Table Setup |
ALL |
ALL |
ALL |
ALL |
Be sure to click Save to save your settings.
Creating an API Member
Follow the steps below to create an API Member account with the newly created DefensX API role:
-
Navigate to System → Members
-
Select the API Members tab
-
Select the + New Item button.
-
Enter defensx as the Profile → Member ID
-
Select the custom security role created at the previous step (DefensX API in our example) as the System → Role ID
-
Click Save to save your settings.
Generating the API Keys
Follow the steps below to generate the API Keys for the newly created defensx API Member:
-
Navigate to System → Members
-
Select the API Members tab
-
Click defensx on the member list
-
Select the API Keys tab
-
Select the + New Item button.
-
Enter a description for this API Key.
-
Click the Save button.
Once you click Save, the Public and Private API Keys will be displayed. The private key is only available at the time the key is created. Please make a note of it.
Configurations in DefensX Portal
Creating the Integration
You need a Partner (MSP) account to create the ConnectWise integration.
In your partner dashboard, navigate to Integrations menu and click on the + ADD button for the ConnectWise PSA:

On the Integration details page, follow the steps below:
ConnectWise Server URL |
If you’re using an on-premise installation, please choose the On-Premise from the list and enter your base URL like https://staging.connectwisedev.com. If the public cloud version is in use, select the region. |
Company ID |
This is your login Company ID, not the Company ID from the ConnectWise portal. |
Public Key |
Paste your API Public key that is created in the previous section |
Private Key |
Paste your API Private key that is created in the previous section |

After completing this step please click on the Test Connection button. If all the parameters are valid, DefensX will make an API request to verify the connection and permissions. If all the settings are ok, you should be able to see a screen like this:

Then, close the dialog and click on the Create Integration button to move to the next step.
Company Mapping
In this step, you’ll see the customers under your DefensX account on the left and companies under your ConnectWise account on the right. Customer and company names don’t need to be the same. You can map the correct ConnectWise company to the DefensX customer. If you don’t want to run the integration for a specific customer under your account, just leave the mapping as blank for that customer.

After completing the mappings, click the Save Company Mapping and move to the next step.
Service Ticket Integration
If you want to enable service ticket integration, activate the Ticket Integration toggle button. Then, select the Service Board, Source, Initial Status, and Closing Status of the tickets and click to Save Ticket Configuration button.

Agreement Mapping for Billing
If you want to enable billing integration, activate the Billing Integration toggle button. Then, select the corresponding agreements for the mapped customers in the company mapping stage.
|
Tip
|
You can select recurring agreements for integration; one-time agreements are not supported. |

Testing
After completing all the steps, you can test the integration manually by clicking on the Syncronize button under the Status tab:

Using DefensX Hosted Setup
DefensX Integration supports ConnectWise Hosted Setup workflow to make a seamless control panel switch from the ConnectWise Portal to the DefensX Portal with the correct customer.
In order to access the DefensX tab in company screens in ConnectWise, you just need to make the following configuration in ConnectWise:
-
Click on a company configured in DefensX
-
Click on the settings icon to access the Tab Configuration screen
-
Select DefensX from the left pane and move it to the Displayed pane
-
Click on the SAVE button.

After making this configuration, you’ll have a dedicated DefensX tab for your companies. Once you click on the DefensX tab, you’ll automatically open the DefensX console for the mapped company:

Questions & Answers
-
I’m receiving an error like nextInvoiceDate is not set for agreement: XXX
Please check the "Recurring Invoice Parameters" section pod to verify whether the Billing Cycle was set to "None". Normally, this would be set to "Monthly" or one of the other recurring parameters.
-
The Sync screen displays an error message: Product type of Software not found
DefensX Integration automatically creates products in ConnectWise for each subscription type, such as DX-PREMIUM, DX-CORE+, and DX-CORE. This error typically occurs if the Software product type is missing in your ConnectWise configuration. To resolve this issue, follow these steps:
-
Log in to ConnectWise.
-
Navigate to Setup Tables → Products → Product Type.
-
Add a new product type named "Software".
Once the Software product type is added, the integration should proceed without errors.